Obs!: Kundestøtten er avviklet for Windows Phone 7, slik at tjenester og funksjoner for denne versjonen av Windows vil bli avsluttet over tid.
Du finner her svar på de vanligste spørsmålene som blir stilt om Windows Phone 7. Hvis vi ikke har svart på spørsmålet ditt, kan du gå til Microsoft Community-forumet for å starte eller bli med i en diskusjon.
-
Fest elementer til Start og få rask tilgang til personer, apper og andre ting. Gå til Start, og sveip mot venstre til applisten. Trykk og hold appen du vil feste, og trykk deretter på Fest til Start.
-
Trykk søk-knappen for å finne ting på nettet raskt.
-
Trykk og hold Tilbake-knappen for å bytte raskt mellom apper.
-
Trykk og hold Kamera-knappen for å ta et bilde raskt – selv om mobilen er låst.
-
Trykk et ord og dra pilene for å kopiere og lime inn tekst på mobilen.
Windows Phone 7.8 er en oppdatering for telefoner med Windows Phone 7.5. Den inneholder noen nye funksjoner som gjør mobilen enklere og morsommere å bruke. Du finner mer informasjon om oppdateringen i avsnittet Vanlige spørsmål om mobiloppdateringer nedenfor.
Funksjoner i Windows Phone 7.8
En ny start. Tilpass størrelsen på dynamiske fliser – små, mellomstore eller store – slik at startskjermen blir nøyaktig slik du vil ha den. Store fliser gir mer informasjon, for eksempel teksten i nye meldinger eller detaljer om avtaler. Små fliser gjør det enkelt å trykke og gå videre.
20 farger. Nå har du dobbelt så mange uthevingsfarger å pynte mobilen med – minst 20, fra rødt og gult til indigo og stålgrått. Fargen du velger, vises på Start og overalt på mobilen.
Låseskjerm-drømmer. Drøm deg bort til eksotiske steder med et nydelig nytt låseskjermbilde fra Bing – hver eneste dag.
Obs!:
-
Windows Phone 7.8-oppdateringen er ikke tilgjengelig i alle markeder eller for alle telefoner.
-
Enkelte funksjoner vil muligens fungere annerledes eller ikke i det hele tatt hvis telefonen har 256 MB RAM. Slik finner du ut hvor mye minne telefonen har: Gå til Start, sveip mot venstre, trykk Innstillinger og trykk deretter Om. Kontakt mobiloperatøren hvis du vil ha mer informasjon.
-
Noen av funksjonene kan være utilgjengelige i landet eller området ditt.
Her er svar på noen vanlige spørsmål om mobiloppdateringer.
Obs!: Hvis din mobil bruker Windows Phone 7-programvaren, kan den ikke oppdateres til Windows Phone 8. Se Hvilken versjon av Windows Phone har jeg? nedenfor hvis du ikke er sikker på hvilken versjon du har på din mobil.
Hvilken versjon av Windows Phone har jeg?
Slik ser du hvilken versjon av Windows Phone-operativsystemet som er installert på telefonen:
-
Gå til Start, og sveip mot venstre til applisten.
-
Trykk Innstillinger

Hvordan oppdaterer jeg mobilprogramvaren?
Klargjøre for en oppdatering
-
Installer Zune-programvaren på PC-en. Du trenger denne programvaren for å laste ned mobiloppdateringen.
-
Hvis batterinivået er lavt, kan du gi mobilen en rask opplading før du starter oppdateringen.
-
Gjør plass for oppdateringen på mobilen. Du kan om nødvendig fjerne noen uønskede apper eller andre store elementer.
Hvis du vil se hvor mye ledig plass du har på telefonen, går du til Start, sveiper til venstre til App-listen, trykker Innstillinger

-
Frigjør plass på datamaskinen.
Vi trenger litt plass til å laste ned programvareoppdateringen, til å lagre en sikkerhetskopi av eksisterende mobilprogramvare og innstillinger og kanskje til å synkronisere mediefiler fra mobilen til datamaskinen.
-
Kontroller at datamaskinen har en pålitelig Internett-forbindelse.
I noen tilfeller må du kanskje bytte fra en trådløs forbindelse (Wi-Fi) til en kablet forbindelse (Ethernet). Det kan også hende at du må justere brannmuren eller proxy-innstillingene for datamaskinen.
-
Bekreft at mobilen har riktig dato og klokkeslett. Det vil hjelpe oss med å fastslå hvilke oppdateringer du trenger. Sveip til venstre til App-listen på Start, og trykk deretter Innstillinger

Når du kobler mobilen til en PC for første gang
Når du kobler mobilen til en PC for første gang, vil Zune-programvaren automatisk opprette et primært synkroniseringsforhold mellom mobilen og denne PC-en. Andre datamaskiner du kobler til etter dette, vil få et gjestesynkroniseringsforhold med mobilen. Den primære datamaskinen husker den tilkoblede mobilen og alle innstillingene og loggen, og derfor er det den eneste datamaskinen som oppretter en sikkerhetskopi av mobilen under oppdateringsprosessen. Derfor anbefaler vi at du bare bruker din primære datamaskin til å oppdatere mobilprogramvaren. Hvis du trenger å bruke en annen datamaskin, kan du se Slik synkroniserer du Zune-spilleren eller Windows Phone 7.
Installere en oppdatering
-
Når en oppdatering er tilgjengelig, blir du varslet på mobilen. Når du har sett varslingen, velger du et passende tidspunkt for å installere oppdateringen på mobilen. Oppdateringen kan ta opptil en time.
Hvis du går glipp av meldingen eller ikke har tid til å installere oppdateringen, vil vi minne deg på det igjen om noen dager.
-
Koble mobilen til den primære datamaskinen – den første du koblet mobilen til – med USB-kabelen som fulgte med mobilen.
Hvis du bruker en annen datamaskin enn du vanligvis bruker, finner du viktig informasjon under Merknader nedenfor.
-
Hvis Zune-programvaren ikke starter automatisk når du kobler til mobilen, kan du starte den manuelt.
-
Det kan hende vi ber deg om å oppdatere Zune-programvaren. Følg instruksjonene på skjermen hvis du blir spurt om dette. Deretter starter du synkroniseringsprogrammet på nytt.
-
Klikk Oppdater nå i Zune-programvaren.
Pass på at du holder mobilen tilkoblet til datamaskinen inntil du ser en melding om at oppdateringen er fullført.
Obs!:
-
Windows 8 Pro støtter Zune-programvaren, men Windows RT gjør det ikke.
-
Hvis du vil kontrollere om en oppdatering er tilgjengelig for telefonen, sveiper du til venstre til applisten på Start, trykker Innstillinger

-
Som standard brukes mobildataforbindelsen når du ser etter oppdateringer, og du blir varslet hvis det finnes en oppdatering. Hvis du vil endre tilkoblingstypen for fremtidige oppdateringer, gjør du dette: På Start sveiper du til venstre til App-listen, trykker Innstillinger

-
Selv om vi varsler deg "trådløst" (via dataforbindelsen på mobilen) når en oppdatering er tilgjengelig for nedlasting, leveres ikke selve programvareoppdateringen trådløst. Du må koble mobilen til en datamaskin når du skal laste ned og installere tilgjengelige oppdateringer.
-
Når du installerer en oppdatering, beholdes alle innstillinger, apper og mediefiler.
Windows Live ID kalles nå en Microsoft-konto. En Microsoft-konto er e-postadressen og passordet du bruker til å logge på ett av følgende:
-
Xbox LIVE
-
Groove Musikk
-
Outlook.com
-
MSN
-
Messenger
-
Finn mobilen
-
OneDrive (tidligere SkyDrive)
Du kan bruke en hvilken som helst e-postadresse når du oppretter en Microsoft-konto. Hvis du ikke har en konto, leder vi deg gjennom opprettelsesprosessen når du logger på mobilen. Du kan også opprette en på account.microsoft.com.
Hvis du allerede har en Microsoft-konto, har du sannsynligvis lagret kontakter, meldinger, en kalender og bilder der, og alt dette synkroniseres automatisk mot mobilen når du logger på.
Obs!:
-
Hvis du vil tilbakestille passordet eller få en påminnelse, går du til siden for tilbakestilling av passord for Microsoft-konto.
-
Når du oppretter en Microsoft-konto, blir den vanligvis knyttet til landet eller området der du oppretter kontoen. Denne nasjonale innstillingen brukes når du handler på Marketplace. Når en nasjonal innstilling er knyttet til en Marketplace-konto, kan den ikke endres.
-
Noen av funksjonene eller tjenestene som er omtalt i denne artikkelen, er muligens ikke tilgjengelige i ditt land eller område.
Synkronisere musikk, videoer, bilder og podcaster med mobilen
Du kan kopiere eller synkronisere filer med mobilen på flere måter, avhengig av filtypen du prøver å synkronisere og hvor filen ligger lagret. Her får du en forklaring av hvordan du synkroniserer multimediefiler (musikk, videoer, bilder og podcaster) mellom mobilen og PC-en.
-
Koble mobilen til PC-en med USB-kabelen som fulgte med mobilen.
Hvis Zune er installert på datamaskinen, starter programmet automatisk. Hvis det ikke er installert på datamaskinen, se avsnittet Installere Zune-programvaren.
Hvis du kobler mobilen til PC-en for første gang, følger du instruksjonene i Zune-programvaren for å gi mobilen et navn og sette den opp på riktig måte.
-
Klikk Samling i Zune-programvaren.
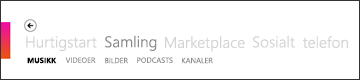
-
Finn elementet du vil synkronisere, ved å gjøre ett av følgende:
-
Klikk på en kategori (Musikk, Videoer, Bilder eller Podcaster), og bla til du finner elementet du vil synkronisere med mobilen (for eksempel en sang, et album, en artist, en spilleliste eller en sjanger).
-
Skriv inn det du leter etter i Søk-boksen (for eksempel en sangtittel eller navnet på en artist). Klikk elementet du vil ha, i søkeresultatene.
-
-
Dra elementet til mobilikonet nederst til venstre i Zune-programvaren.
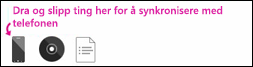
Tips!: Hvis du vil ha informasjon om hva som synkroniseres til enhver tid, klikker du mobilikonet nederst til venstre i Zune-programvaren. Klikk på en av kategoriene (Musikk, Videoer, Bilder eller Podcaster) nesten øverst i Zune-programvaren for å se de bestemte mediefilene som ligger på mobilen.
Kontrollere hvor mye ledig plass du har på mobilen
-
Koble mobilen til PC-en med USB-kabelen som fulgte med mobilen.
-
Klikk Telefon > Sammendrag i Zune-programvaren.
-
Se på høyre side av lagringsindikatoren nær bunnen av skjermen ("LEDIG 3,24 GB" betyr for eksempel at mobilen har 3,24 gigabyte ledig lagringsplass).
Tips!: Hvis du har endret alternativene for synkronisering i Zune-programvaren til å synkronisere all musikk, alle videoer, alle bilder og alle podcaster til mobilen, har du kanskje ikke nok ledig lagringsplass på mobilen til å gjøre andre ting (for eksempel ta bilder, ta opp videoer eller laste ned e-post og apper). Du kan løse dette ved å øke mengden lagringsplass som er reservert til disse oppgavene på mobilen. Klikk på Innstillinger > Telefon > Reservert minne i Zune-programvaren mens mobilen er koblet til en datamaskin, og dra håndtaket mot høyre.
Obs!: Zune-programvaren fungerer ikke på Windows RT. Du kan imidlertid få musikk på mobilen ved å bruke et Groove Music Pass, og du kan bruke OneDrive til å synkronisere dokumentene dine. Du kan også få OneDrive-appen fra Windows Phone Store.
Zune er et PC-program som du kan bruke til å synkronisere musikk, videoer og bilder mellom en datamaskin og mobilen. Du kan også installere de nyeste ytelses- og funksjonsoppdateringene for mobilen.
Som regel blir du bedt om å installere Zune-programvaren første gang du kobler mobilen til en datamaskin. Hvis du ikke blir bedt om å installere Zune-programvaren, klikker du her for å laste den ned.
Obs!: Zune-programvaren fungerer ikke på Windows RT.
Det finnes ulike metoder for å få kontaktene dine inn på Windows Phone, avhengig av hvor de er lagret.
Obs!: Hvis du bruker Microsoft Outlook 2013, trenger du ikke å installere Outlook Hotmail Connector for å overføre kontakter til Microsoft-kontoen din.
Kontaktene ligger på den gamle mobilen
Hvis du har kontakter lagret på en gammel mobil, kan du vanligvis importere dem til den nye mobilen. Hvordan dette gjøres, er avhengig av hva slags mobil du hadde tidligere. Hvis den gamle mobilen bruker et SIM-kort, kan du flytte det til den nye mobilen og importere kontaktene. Hvorvidt mobilen din har et SIM-kort, er avhengig av mobiloperatøren.
Slik finner du ut om du bruker et SIM-kort: Fjern batteridekselet fra baksiden av mobilen og se etter et kort som ser slik ut:
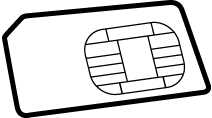
Når du importerer kontakter fra et SIM-kort, blir de automatisk synkronisert mot Windows Live-kontoen din på mobilen. De blir ikke slettet fra SIM-kortet. Hvis du ikke har konfigurert en Windows Live-konto, blir kontaktene lagret i telefonminnet.
Importere kontakter fra et SIM-kort
-
Gå til Start og trykk Personer.
-
Trykk på Mer, og trykk deretter på Innstillinger.
-
Trykk Importer SIM-kontakter og følg instruksjonene.
Obs!:
-
Hvis knappen Importer SIM-kontakter er nedtonet, betyr dette at importen allerede pågår eller at ingen kontakter er lagret på SIM-kortet.
-
Kontakter er ikke alltid lagret på et SIM-kort. Hvis ikke alle kontaktene dine ble importert, kan du kanskje få dem inn på den nye mobilen på andre måter, for eksempel fra en e-postkonto eller en PC.
-
Du kan lagre kontakter fra et SIM-kort på Windows Phone, men du kan ikke lagre kontakter fra Windows Phone på et SIM-kort.
Importere kontakter fra en mobil uten SIM-kort
Hvis den gamle telefonen ikke bruker et SIM-kort, kan du likevel få kontaktene dine over fra den gamle telefonen til den nye. Ulike mobiloperatører har forskjellige måter å gjøre dette på. Du må derfor be mobiloperatøren din om hjelp til overføringen. Se selskapets nettsted, ring kundestøtten eller gå til en butikk for å få hjelp.
Jeg har kontaktene mine på nettet
Hvis kontaktene dine er lagret i en nettbasert Outlook.com- eller Microsoft Exchange-konto, konfigurerer du denne kontoen på mobilen. Da importeres kontaktene automatisk. Når du konfigurerer en Facebook-, Twitter- eller LinkedIn-konto, importeres kontaktene, men du kan ikke redigere eller slette dem enkeltvis på mobilen.
Obs!: Når du konfigurerer en Google-e-postkonto på mobilen, synkroniseres muligens ikke kontaktene mot mobilen. Dette er avhengig av hvilken versjon av Windows Phone 7-programvaren som er installert på mobilen.
Hvis kontaktene dine inngår i en Internett-tjeneste som ikke er helt kompatibel med Windows Phone, er et annet alternativ å bytte til Outlook.com. Du kan overføre kontakter, e-poster og kalendere til en Outlook.com-konto, og deretter konfigurere kontoen på mobilen. Finn ut hvordan.
Du kan bruke dine egne ringetoner, slik at du kan tilpasse lyden til humøret eller bruke den lyden som passer best til kontaktene dine. Men pass på at lydfilen:
-
Er i MP3- eller WMA-format.
-
Har en varighet på mindre enn 40 sekunder.
-
Har en størrelse på mindre enn 1 MB.
-
Ikke er DRM-beskyttet.
Hvis du vil lage en fil som passer til disse kriteriene til en ringetone, behøver du bare å tilordne den i sjangeren ringetone. Hvis du har en PC, bruker du Zune-programvaren. Hvis du ikke har Zune på datamaskinen, se avsnittet Installere Zune-programvaren.
Legge til en ringetone på mobilen
-
Koble mobilen til en datamaskin med en kabel, og synkroniser deretter filen mot mobilen.
-
Sveip til venstre til App-listen på Start, og trykk deretter Innstillinger

-
Trykk Ringetone-listen, og finn deretter den nye ringetonen du nettopp har lagt til.
Lage en ringetone med Zune-programvaren
-
Åpne Zune-programvaren og finn filen du vil lage en ringetone av.
-
Høyreklikk filen, og klikk deretter Rediger.
-
Gå til Sjanger-listen, klikk på eller skriv inn ringtone, og klikk på OK.
Obs!:
-
Du må tilordne sjangeren "ringtone" på engelsk, selv om du bruker et annet språk på datamaskinen eller mobilen.
-
Hvis du vil se lengde, størrelse og sjanger for en fil i Zune-programvaren, går du til Samling > Musikk > Sanger og klikker på Velg kolonner. Merk av for Sjanger, Lengde og Størrelse, og klikk deretter på OK.
Jeg kunne tidligere laste ned og oppdatere apper og spill. Hvorfor får jeg en feilmelding nå?
Du har kanskje ikke den nyeste versjonen av Windows Phone-operativsystemet på mobilen. Du må ha Windows Phone 7.5 for å kunne laste ned og oppdatere apper.
Hvis du er usikker på hvilken programvareversjon som er installert på mobilen, eller hvordan du installerer den nyeste oppdateringen, se avsnittet Vanlige spørsmål om mobiloppdateringer.
Installere Marketplace-oppdateringsappen for å kunne fortsette å bruke Marketplace
Microsoft har tidligere levert en serie med infrastrukturoppgraderinger for å forbedre Windows Phone Marketplace. De fleste Windows Phone-brukernes telefoner ble automatisk overført til den forbedrede infrastrukturen for Windows Phone Marketplace, men noen få brukere må installere en enkel oppdateringsapp for å kunne fortsette å bruke Marketplace til å laste ned og/eller oppdatere Windows Phone-apper.
Appen gjør endringer i Marketplace-konfigurasjonen på en brukers telefon slik at den kommuniserer med den oppdaterte Marketplace-infrastrukturen på nettet. Denne gratisappen installeres på samme måte som alle andre Windows Phone-apper. Du kan laste den ned via en mobildataforbindelse eller Wi-Fi, og det tar bare noen få minutter å installere og kjøre den.
Hvis du er en av de få brukerne som må installere og kjøre oppdateringsappen for å kunne fortsette å bruke Marketplace, vil du motta en melding om at du må installere Marketplace-oppdateringsappen. Dette vil være den eneste appen som vises i Marketplace-huben på mobilen. Følg instruksjonene nedenfor for å laste ned og installere Marketplace-oppdateringsappen:
-
Kontroller at Windows Phone er koblet til en mobildataforbindelse eller Wi-Fi.
-
Åpne Marketplace

-
Trykk ikonet eller navnet på Marketplace-oppdateringsappen for å gå til appdetaljsiden, og trykk deretter Installer for å laste ned og installere appen. Marketplace-oppdateringsappen blir installert i Spill-huben på mobilen, og Spill-huben åpnes i prosessen.
-
Finn og trykk Marketplace-oppdateringsappen i Spill-huben, og følg deretter instruksjonene på skjermen for å fullføre rekonfigureringen av mobilen slik at du får tilgang til den oppdaterte Marketplace-infrastrukturen på nettet.
-
Åpne Marketplace-huben på nytt. Du ser ikke lenger meldingen om å installere Marketplace-oppdateringsappen, og du skal kunne se forskjellige apper og spill. Du kan nå fortsette å bruke Marketplace på Windows Phone. Du kan om ønskelig avinstallere Marketplace-oppdateringsappen nå.
Feilsøking
Hvis du, etter å ha fulgt fremgangsmåten ovenfor, fortsatt får melding om at du må installere Marketplace-oppdateringsappen, eller hvis du ikke kan installere apper fra Marketplace-huben på mobilen, gjør du følgende:
Grunnleggende
-
Slå av Windows Phone ved å holde nede av/på-knappen og følge skjerminstruksjonen Skyv nedover for å slå av.
-
Trykk av/på-knappen for å starte mobilen på nytt etter noen sekunder.
-
Kontroller at Windows Phone er koblet til en mobildataforbindelse eller Wi-Fi, og koble deretter veggladeren som fulgte med mobilen, til en stikkontakt. La mobilen være tilkoblet stikkontakten i minst 10 minutter, og prøv deretter å få tilgang til Marketplace igjen.
-
Åpne Marketplace-huben på nytt. Du ser ikke lenger meldingen om å installere Marketplace-oppdateringsappen, og du skal kunne se forskjellige apper og spill. Du kan nå fortsette å laste ned apper fra Marketplace.
Hvis du fortsatt har problemer, se avsnittet Avansert nedenfor.
Avansert
-
Gå til startskjermen på Windows Phone, og sveip mot venstre til applisten. Gå til Spill-huben, og sjekk om ikonet for Spill-huben har ordlyden "Xbox LIVE". Hvis ja fortsetter du med trinn 2. Hvis ikke går du til trinn 5.
-
Trykk ikonet for Xbox LIVE-spill for å åpne Spill-huben.
-
Trykk Mer, og trykk deretter Oppdater. Du ser nå Oppdaterer ... øverst til venstre på skjermen. Fortsett til trinn 4 når denne meldingen forsvinner.
-
Åpne Marketplace-huben på nytt. Du ser ikke lenger meldingen om å installere Marketplace-oppdateringsappen, og du skal kunne se forskjellige apper og spill. Du kan nå fortsette å bruke Marketplace.
Hvis du fortsatt har problemer, gjør du følgende:
-
Hvis ikonet for Spill-huben ikke har ordlyden "Xbox LIVE" (eller hvis trinn 1–4 ikke gjenoppretter full Marketplace-funksjonalitet), kobler du Windows Phone til en stikkontakt via veggladeren. Kontroller deretter at mobilen er koblet til en mobildataforbindelse eller Wi-Fi, og lad mobilen i minst 24 timer. I dette tidsrommet vil mobilen automatisk prøve å koble til den oppdaterte Windows Phone Marketplace-infrastrukturen på nettet, og deretter skal du kunne fortsette å bruke Marketplace.
Hvis du fortsatt har problemer når du har fulgt alle trinnene ovenfor, kan du gå til Microsoft Community-forumet for å starte eller bli med i en diskusjon.
Hvorfor får jeg meldingen "Handling kreves. Trykk her." når jeg prøver å laste ned en app eller et spill?
Telefonen har kanskje mistet Internett-tilkoblingen midlertidig, eller du prøver å laste ned en app som er for stor til å lastes ned via mobildataforbindelsen på telefonen. Hvis du prøver å laste ned en app som er større enn 50 MB (dette gjelder mange spill), må du koble til et Wi-Fi-nettverk eller koble mobilen til en datamaskin og bruke Zune-programvaren.
-
Kontroller at du har en Wi-Fi- eller mobildataforbindelse. Trykk Marketplace-

-
Nederst på skjermen vises antall ufullstendige nedlastinger. Trykk her for å se nedlastingskøen.
-
Trykk og hold appen eller spillet som står fast, og trykk deretter på Prøv på nytt. Hvis dette ikke fungerer og du ikke har en Wi-Fi-tilkobling, må du koble til Wi-Fi og prøve på nytt. Du kan også trykke på Prøv på nytt, koble mobilen til en datamaskin og starte Zune-programvaren. Da lastes appen automatisk ned til mobilen.
Tips!: En vanlig årsak til at du mister en Wi-Fi-tilkobling, er at skjermen blir tidsavbrutt. Da blir tilkoblingen stoppet midlertidig, og dette kan forhindre nedlasting av apper. Hvis du laster ned mange spill og andre store apper på telefonen via Wi-Fi, vil du kanskje midlertidig øke tidsfristen for skjermen eller deaktivere den i Innstillinger 
Hvordan oppdaterer jeg en app jeg eier?
Folk som lager apper og spill for Windows Phone, lager hele tiden justeringer og forbedringer, fikser feil eller legger til nye funksjoner. Når en nyere versjon av en app du eier, er tilgjengelig for nedlasting på Marketplace, får du beskjed om det.
Under Start ser du et antall på Marketplace-flisen som angir hvor mange av appene dine som har tilgjengelige oppdateringer.
Når du åpner Marketplace-huben, ser du også en melding nederst som angir at du har tilgjengelige oppdateringer. Trykk meldingen for å se listen og begynne å installere dem.
Hvordan vet jeg om en app har bestemte krav til maskinvare eller programvare?
Mange apper eller spill du kjøper fra Marketplace, er utviklet for å dra fordel av bestemte maskinvare- og programvarefunksjoner på Windows Phone. Eksempelvis må en bildeapp kanskje bruke telefonkameraet, og en restaurantguide må kanskje vite hvor du er for å kunne komme med anbefalinger i nærheten.
Enkelte prosessorintensive apper har minnekrav og fungerer ikke på telefoner med 256 MB RAM. Du kan kontrollere hvor mye minne du har på telefonen i Innstillinger 
Du kan se hvilke funksjoner en app krever, i informasjonsskjermbildet for appen på Marketplace. Alle apper må be deg om tillatelse før visse mobilfunksjoner brukes.










