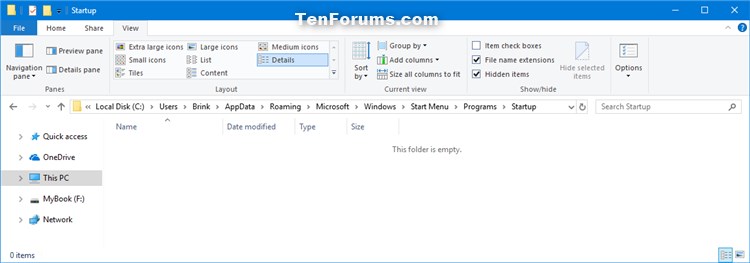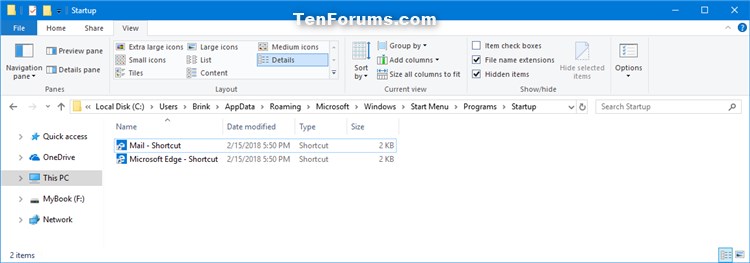How to Run Microsoft Store Apps at Startup in Windows 10
Startup items are the apps, shortcuts, folders, drivers, etc... that are set to run or open automatically at startup when a user signs in to Windows.
This tutorial will show you how to automatically run UWP or Microsoft Store apps at startup for your account in Windows 10.
Here's How:
1 Open File Explorer Win + E.
2 Type shell:appsfolder into the address bar of File Explorer, and press Enter to open the Applications folder showing your installed apps. (see screenshots below)
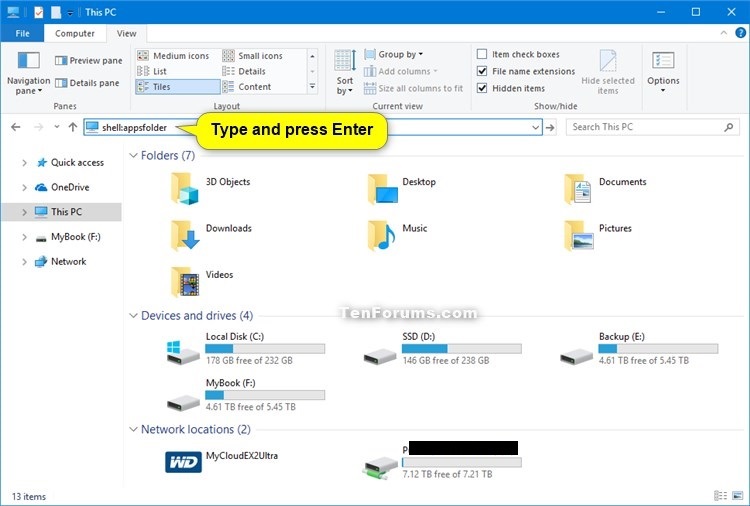
3 Open a separate File Explorer Win + E window.
4 Type shell:startup into the address bar, and press Enter to open the Startup folder for your account. (see screenshots below)

5 Drag and drop apps from your Applications folder you want to run at startup into your Startup folder. This will create a shortcut of the app in your Startup folder. (see screenshot below)
6 When finished, the apps you dragged into your Startup folder will automatically run at startup whenever you sign in to your account. (see screenshot below)
To stop an app from automatically running at startup, you would only need to delete the app's shortcut in your Startup folder.
7 You can now close your Applications and Startup folder if you like.
That's it,
Shawn
Related Tutorials
- How to Add, Delete, Enable, or Disable Startup Items in Windows 10
- How to Enable or Disable Delay of Running Startup Apps in Windows 10
- List of Commands to Open Microsoft Store Apps in Windows 10
- How to Use AppLocker to Block Running Microsoft Store Apps in Windows 10
Run Microsoft Store Apps at Startup in Windows 10
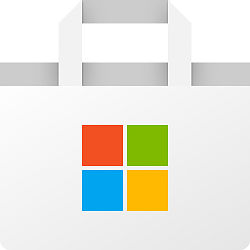
Run Microsoft Store Apps at Startup in Windows 10
How to Run Microsoft Store Apps at Startup in Windows 10Published by Shawn BrinkCategory: Apps & Features
02 Aug 2020
Tutorial Categories


Related Discussions